By Milfra | 28 November 2020 | 1 Comments
How to Connect Google Home to Milfra Smart Light Switch
How to Connect Google Home to Milfra Smart Light Switch? You'll need a Google Home smart speaker, smart light switch, and the Google Assistant app for Android or iOS to set up lights.
Add your bulbs in the app and group the rooms to control lights by room.
Once set up is complete, you can turn lights on or off, dim or brighten them, and adjust colors.
how to use Google Home to control Milfra Smart Light Switch connected light bulbs and set them up by room groupings. While this article focuses on Milfra Smart Light Switch, there are other options available, such as WIFI, Zigbee, and IR Remote Control. The process is the generally the same with only minor variations for models.
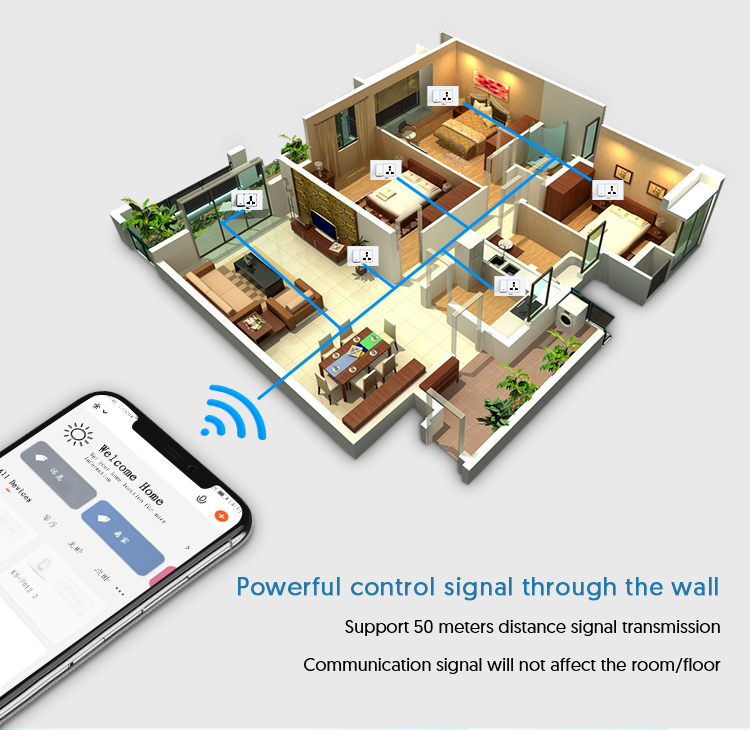
How to Connect Your Light Bulbs to Google Home
This process consists of finding and adding your bulbs to the Google Assistant app and assigning them to a room. Follow these steps:
Milfra Smart Light Switch connetct all bulbs need a hub, so if you don’t already have any connected lights, Milfra has starter kits for less than $30.

Open the Google Assistant app.
In the Explore section, tap the compass icon in the top right of the screen.
Tap the three-dots in the top right of the screen
Tap Settings.
Scroll down to the Services section and tap Home Control.
Tap the Plus (+) in the bottom right corner.
Scroll down and select Milfra Smart Light Switch.
Any other smart light bulbs you have will also appear here.
Sign in to your Milfra Smart Light Switch account, and all the lights you've set up will now appear in the devices under Home Control.
Add smart devices to Google Assistant
How to Set Up Rooms
Once you’ve connected your lights to Google Home, group them by rooms to control them all at once.
Under Home in the Google Assistant app, tap Rooms.
You’ll be asked to assign lights to a room.
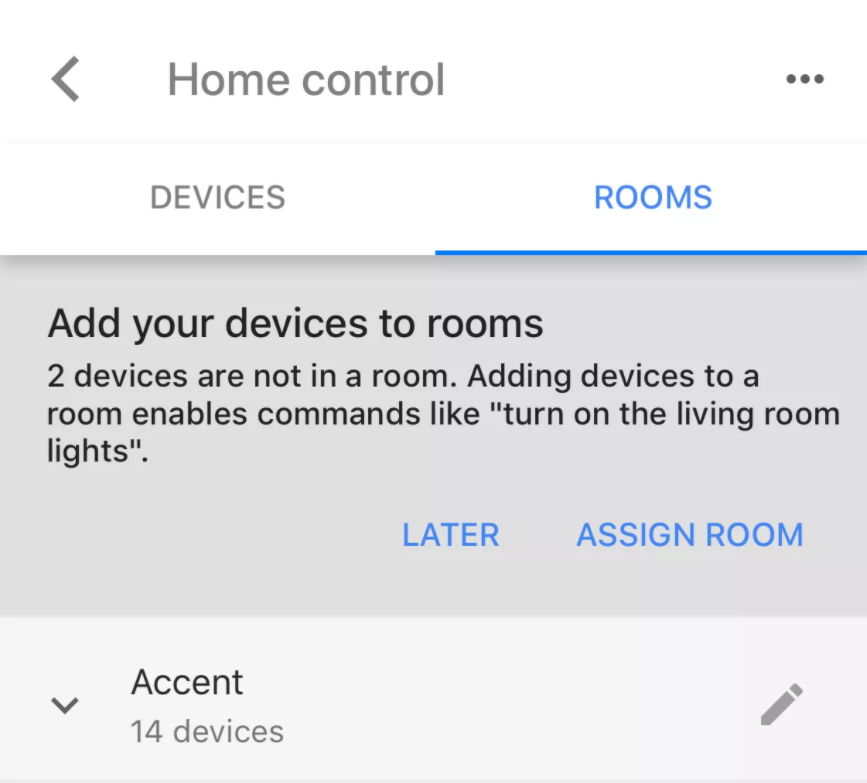
Add lights to a grouped room
Tap the pencil icon next to the light, then select which room it belongs in.
Tap Done in the top right corner
If everything went as planned, you can now try saying, “Hi Google, turn on [or off] the [living room] light.”
Control Lights With Voice and Text
Once everything is set up, use voice commands to tell Google Home to perform various actions, such as turning lights on or off, dimming or brightening lights, setting a certain brightness level, changing light color (supported bulbs only), and controlling all the lights in a room.
Because Google Assistant is controlling your lights through a Google Home device, you can also control your lights using text. Instead of using the microphone through the Google Assistant app, tap the keyboard and type a command such as, "Turn on the kitchen lights."
Text Google Assistant

Now that you have your lights connected to your Google Home, leave the light switch on. If you turn off the light switch, it stops providing power to the bulb. Leave the wall switch on, and just ask Google to turn off the lights.
Add your bulbs in the app and group the rooms to control lights by room.
Once set up is complete, you can turn lights on or off, dim or brighten them, and adjust colors.
how to use Google Home to control Milfra Smart Light Switch connected light bulbs and set them up by room groupings. While this article focuses on Milfra Smart Light Switch, there are other options available, such as WIFI, Zigbee, and IR Remote Control. The process is the generally the same with only minor variations for models.
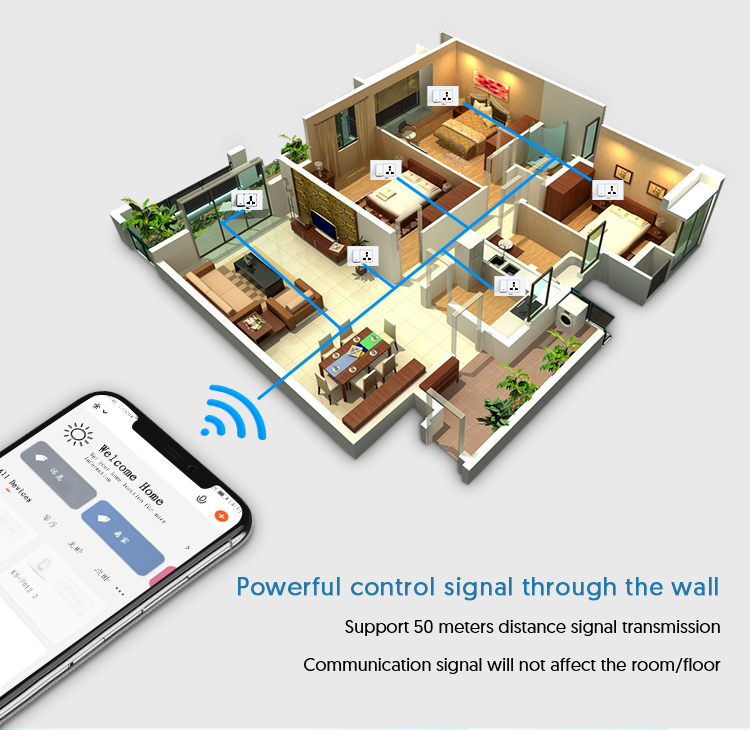
How to Connect Your Light Bulbs to Google Home
This process consists of finding and adding your bulbs to the Google Assistant app and assigning them to a room. Follow these steps:
Milfra Smart Light Switch connetct all bulbs need a hub, so if you don’t already have any connected lights, Milfra has starter kits for less than $30.

Open the Google Assistant app.
In the Explore section, tap the compass icon in the top right of the screen.
Tap the three-dots in the top right of the screen
Tap Settings.
Scroll down to the Services section and tap Home Control.
Tap the Plus (+) in the bottom right corner.
Scroll down and select Milfra Smart Light Switch.
Any other smart light bulbs you have will also appear here.
Sign in to your Milfra Smart Light Switch account, and all the lights you've set up will now appear in the devices under Home Control.
Add smart devices to Google Assistant
How to Set Up Rooms
Once you’ve connected your lights to Google Home, group them by rooms to control them all at once.
Under Home in the Google Assistant app, tap Rooms.
You’ll be asked to assign lights to a room.
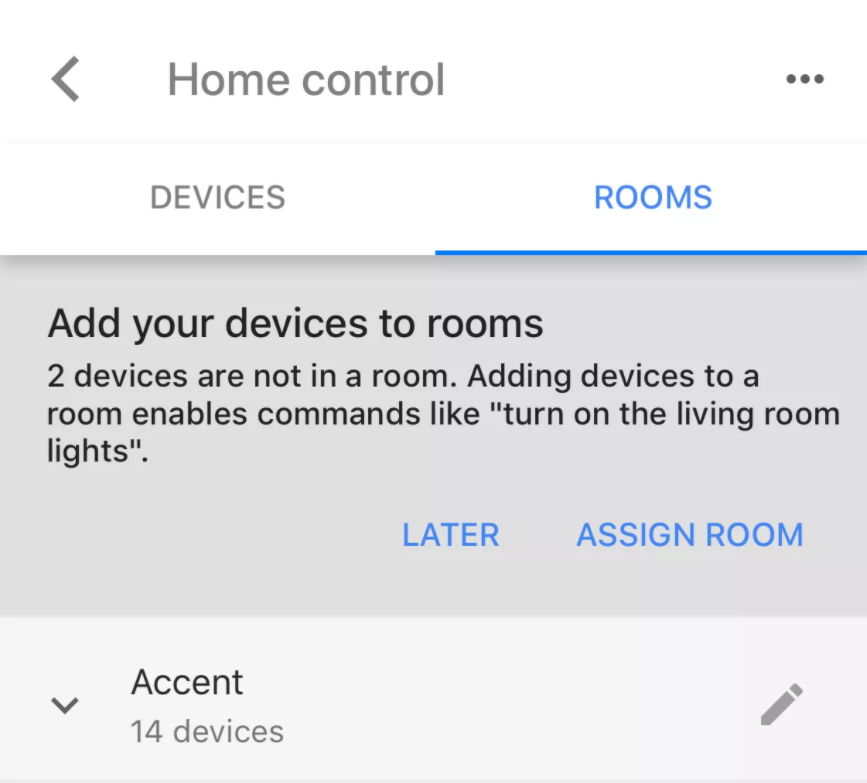
Add lights to a grouped room
Tap the pencil icon next to the light, then select which room it belongs in.
Tap Done in the top right corner
If everything went as planned, you can now try saying, “Hi Google, turn on [or off] the [living room] light.”
Control Lights With Voice and Text
Once everything is set up, use voice commands to tell Google Home to perform various actions, such as turning lights on or off, dimming or brightening lights, setting a certain brightness level, changing light color (supported bulbs only), and controlling all the lights in a room.
Because Google Assistant is controlling your lights through a Google Home device, you can also control your lights using text. Instead of using the microphone through the Google Assistant app, tap the keyboard and type a command such as, "Turn on the kitchen lights."
Text Google Assistant

Now that you have your lights connected to your Google Home, leave the light switch on. If you turn off the light switch, it stops providing power to the bulb. Leave the wall switch on, and just ask Google to turn off the lights.
Recently Reviews
Read MoreLeave a Reply
Your email address will not be published.Required fields are marked. *